Закладка General.


В поле IP Address указываем адрес нашей AP(по умолчанию 192.168.1.50).
В поле Username и Password - имя и пароль (по умолчанию Username: admin, Password оставить пустым).
Кнопка Connect служит для подключения к AP, кнопка Disconnect для отключения.
После того как вы введете все IP Address, Username, Password и нажмете кнопку Connect, программа подключится к AP и считает с нее необходимую информацию.


В поле IP Address (область LAN) указывается текущий IP адрес точки.
Subnet Mask - маска подсети.
Default Gateway - IP адрес шлюза.
Get IP From - можно выбрать способ получения IP адреса (статический или динамический).
MAC Address - MAC адрес точки; значение этого поля изменить нельзя.
Get IP From - что это такое и зачем оно надо, я не знаю... никогда там ничего не вводил.
Если есть необходимость изменить Username или Password, то это можно сделать в области Change.Все изменения будут применены после нажатия кнопки Apply. Она является общей для всех закладок.
Поэтому не обязательно жать Apply перед переходом на другую закладку.
В области Advanced есть две кнопки Discover devices и Password request check.
Они работают в прошивках от D-Link.
Закладка Wireless.


SSID - указываем имя Wi-Fi сети .
Remote AP - в режиме AP client нужно указать MAC адрес точки доступа.
Radio Frequency - здесь указываем частоту, на которой работает наша AP (диапазон частот зависит от значения Country Code).
Operation Mode - режим, в котором будет работать AP.
Normal AP Mode - точка доступа.
P2P Mode - соединение точка-точка. В этом режиме две АР могут соединяться между собой.
P2MP Mode - соединение точка-много точек. К одной АР могут подключиться несколько (до восьми) точек.
AP Client - наша точка будет работать в режиме клиента друой АР.
При выборе режима P2P Mode или P2MP Mode появится дополнительное окно позволяющее ввести МАС адрес подключаемой точки или точек.


Wireless LAN Mode - 802.11b соединение до 11Mbps, 802.11g соединение до 54Mbps, 802.11g Turbo соединение до 108Mbps (если повезет).
SSID Broadcast - Enable вещаем наш SSID в эфир, Disable - скрываем.
Country Code - диапазон частот, разрешенных в вашей местности... я не стал заморачиваться с полным списком всех вариантов. Оставил только два : RU - Россия и SU - полный диапазон без ограничений.


Data Rate - ограничение скорости соединения (полезно при плохих условиях связи).
Pure G - это зло ! Ставим сразу Disable и не мешаем жить другим.
Bridgelearning - выключает/включает режим прозрачности моста.
Output Power (dMm) - устанавливает мощность передатчика АР.
G Only - Enable не позволяет девайсам работающим в стандарте 802.11b подключаться к нашей АР.
SuperG - включение SuperG в режиме P2P позволяет увеличить реальную пропускную способность.
Antenna - выбор антены 1, 2 или обе сразу.
Wlan State - включает/выключает радио часть АР.
Eth2wlan - разрешает или запрещает прохождение broadcast.
Matstate - изменяет режим бриджевания (рекомендую 1).
Кнопка Find Channel - автоматический поиск рабочей частоты по наименьшему уровню шума и помех.
Закладка Encryption.


Valid Key - отмечаем валидный ключ.
Key Size - длина ключа.
Key - собственно ключ.
Key Type - вид отображения ключа.
Encryption - выключает/включает шифрование.
Authentification Type - метод шифрования (WPA и WPA-PSK данной программой не поддерживаются).
Закладка SiteSurvey.
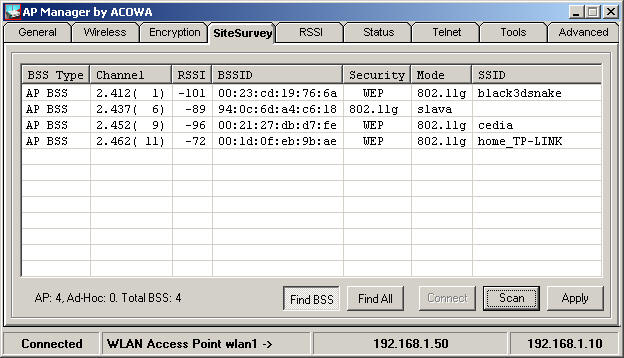
Кнопка Find BSS - поиск только тех WLAN, которые могут работать в режиме, который создаст помехи.
Find All - поиск всех WLAN сетей.
Scan - переводит девайс в режим сканирования эфира. Результаты сканирования отображаются в виде таблицы.
Двойной клик на строку или нажатие кнопки Connect копирует необходимую информацию в закладку Wireless.
Нужно заметить, что прошивка BlueBox не сканирует эфир в режиме AP Client, если девайс не подключен к AP.
Обойти этот глюк можно следующим образом :
1. Переводим точку в режим Normal AP Mode, сохраняем изменения (кнопка Apply).
2. После перезагрузки АР заходим в Wireless и меняем Normal AP Mode на AP Client .
3. Заходим в SiteSurvey и жмем Scan.
4. Выбираем нужную сеть и жмем Connect.
5. Жмем Apply.
После перезагрузки точка подключится к выбранной сети.
Закладка RSSI.

Движок над кнопкой Пуск меняет масштаб отображения уровня сигнала.
В области Clients отображаются МАС адреса подключенных клиентов.
Цвета вертикальных прогрессбаров совпадают с цветом линий графика.
Чтоб узнать, что означает тот или иной прогрессбар, нужно навести на него курсор, после чего появится всплывающая подсказка.
Двойной клик на поле графиков откроет новое окно с графиками, которое можно увеличить на весь экран.

Движки не подписаны, но имеют всплывающие подсказки.
Движок Толщина меняет толщину линий отображаемых графиков.
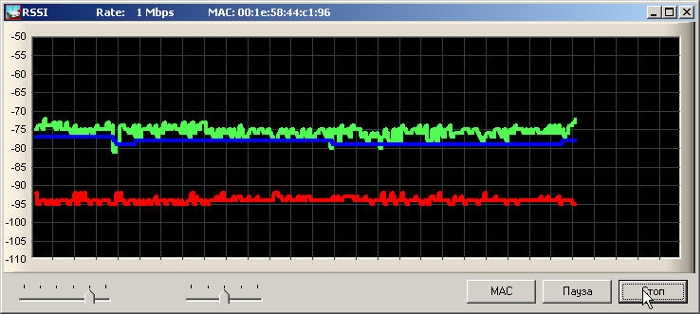

Закладка Status.


Эта закладка отображает информацию по команде get matinfo или get syslog.
Кнопка Refresh обновляет информацию.
Закладка Telnet.


Alpha - переводит девайс в инженерный режим (в котором можно много "чудес" натворить; будьте осторожны).
Send - отправляет команду девайсу.
Help - выводит полный список доступных команд с описанием каждой (на английском). Двойной клик по команде копирует ее в поле ввода.
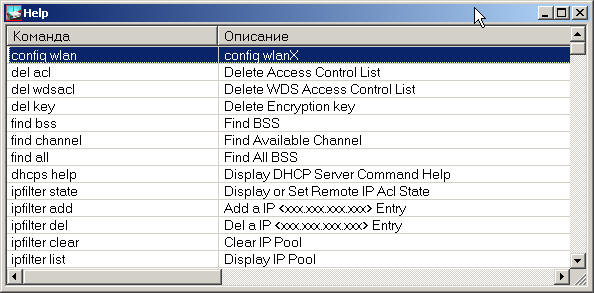
Закладка Tools.

В области Filter можно запретить или разрешить доступ к АР по МАС адресу.
Для этого нужно ввести МАС адрес в поле для ввода в формате xx:xx:xx:xx:xx:xx и установить параметр доступа (Allowed/Denied - разрешить/запретить).
Нажать кнопку Save.
AccessCheck - разрешает/запрещает доступ в сеть. Disable - разрешены все. Enable - запрещены те, кто указан; остальные разрешены. Strict - разрешены только указанные, остальные игнорируются.
Sta2sta state - запрещает/разрешает wireless клиентам «видеть» друг друга.
Eth2sta state - запрещает/разрешает ethernet и wireless клиентам «видеть» друг друга.
Закладка Advanced.

Здесь, надеюсь, все понятно без комментария...
Кнопка FTP Programmer вызывает программу для прошивки firmware.
Кнопка Порты позволяет получить доступ к нескольким АР, находящимся за роутером.
Master Login/Master Password позволяет задать один логин/пароль для всех АР т.е. при подключении ничего вводить не надо.
Systemname - позволяет изменить строку приглашения telnet.
Telnet Timeout - задает продолжительность сессии telnet в секундах."get stat" и "get nf" в одном запросе - если у вас очень быстро "бегут" графики, попробуйте убрать галочку.
