Закладка General.
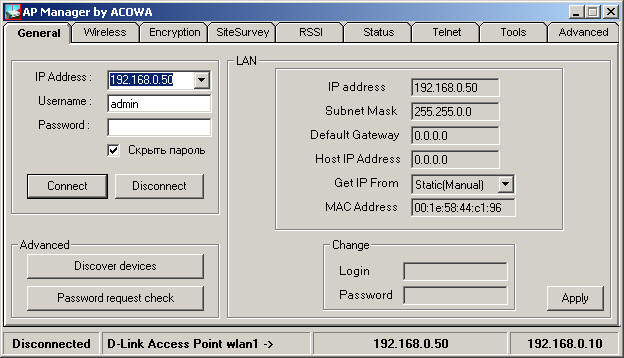
В поле IP Address указываем адрес нашей AP (по умолчанию 192.168.0.50).
Вполе Username и Password вводим имя и пароль (по умолчанию Username: admin, Password оставить пустым).
Кнопка Connect служит для подключения к AP, кнопка Disconnect для отключения.После того как вы введете IP Address, Username, Password и нажмете кнопку Connect, программа подключится к AP и считает с нее необходимую информацию.
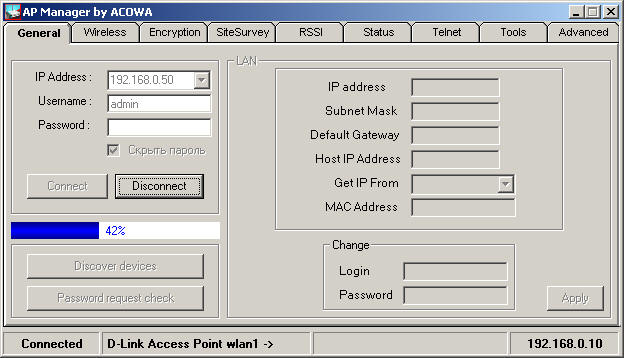
В поле IP Address (область LAN) указывается текущий IP адрес точки.
Subnet Mask - маска подсети.
Default Gateway - IP адрес шлюза.
Get IP From - можно выбрать способ получения IP адреса (статический или динамический).
MAC Address - MAC адрес точки; это единственное поле в значение которого изменить нельзя.
Что указывается в поле Get IP From и зачем оно надо, я не знаю... никогда там ничего не вводил.
Если есть необходимость изменить Username или Password, то это можно сделать в области Change.
Все изменения будут применены после нажатия кнопки Apply. Она является общей для всех закладок. По этому не обязательно жать Apply перед переходом на другую закладку.
В области Advanced есть две кнопки Discover devices и Password request check.
Первая покажет все доступные AP (в пределах одной сети).
Вторая поможет узнать пароль (если повезет) к AP адрес которой указан в поле IP Address.

Закладка Wireless.
SSID - указываем имя Wi-Fi сети .
Remote AP - в режиме AP client нужно указать MAC адрес точки доступа.
Radio Frequency - здесь указываем частоту на которой работает наша AP.
Operation Mode - режим, в котором будет работать AP.
Normal AP Mode - режим Точка Доступа. Позволяет подключить беспроводных клиентов, работающих в режиме Infrastructure.
P2P Mode - этот режим позволяет соединить две проводные локальные сети через беспроводные мосты и одновременно подключать беспроводных клиентов, работающих в режиме Infrastructure
P2MP Mode - этот режим позволяет соединить до 8 проводных локальных сетей через беспроводные мосты и одновременно подключать беспроводных клиентов, работающих в режиме Infrastructure
AP Client - позволяет точке доступа подключаться к удалённой точке доступа в режиме Infrastructure в качестве обычного беспроводного адаптера. К данной точке доступа могут подключаться только проводные клиенты сети, тогда как удалённая точка доступа может работать в полноценном режиме AP.
P2P without AP Mode - этот режим позволяет соединить две проводные локальные сети через беспроводной мост. В этом режиме беспроводные клиенты не смогут подключаться к точке доступа, поскольку она настроена на работу только с удалённой точкой доступа, работающей в аналогичном режиме. Основное преимущество использования данного режима – при объединении двух сегментов сети используется вся возможная пропускная способность беспроводного канала.
P2MP without AP Mode - позволяет соединить до шести проводных локальных сетей. В этом режиме беспроводные клиенты не смогут подключаться к точке доступа, так как она настроена на работу только с удалённой точкой доступа, работающей в аналогичном режиме.
AP Repeater mode - режим беспроводного «повторителя». Точка доступа позволяет расширить диапазон действия беспроводной сети посредством повторения сигнала от удалённой точки доступа. Для этого, в настройках точки доступа следует указать MAC-адрес удалённой точки доступа (опция MAC-clone). Для режима Repeater рекомендуется использовать точки доступа от одного производителя, сделанные на одинаковом чипсете.
При выборе режима P2P или P2MP появится дополнительное окно позволяющее ввести МАС адрес подключаемой точки или точек.
Wireless LAN Mode - 802.11b соединение до 11Mbps, 802.11g соединение до 54Mbps, 802.11g Turbo соединение до 108Mbps (если повезет
).
SSID Broadcast - Enable вещаем наш SSID в эфир, Disable - скрываем.
Country Code - в прошивке D-Link эта опция не активна.
Data Rate - ограничение скорости соединения (полезно при плохих условиях связи).
Transmit Power - .ограничивает мощность передатчика.
Bridgelearming - выключает/включает режим прозрачности моста.
Output Power (dMm) - устанавливает мощность передатчика АР.
G Only - Enable не позволяет девайсам работающим в стандарте 802.11b подключаться к нашей АР.
SuperG - Включение SuperG в режиме P2P позволяет увеличить реальную пропускную способность.
Antenna - выбор антенны 1, 2 или обе сразу.
Wlan State - включает/выключает радио часть АР.
Eth2wlan - разрешает или запрещает прохождение broadcast
Matstate - изменяет режим бриджевания.
Кнопка Find Channel - Автоматический поиск рабочей частоты по наименьшему уровню шума и помех.
Закладка Encryption.
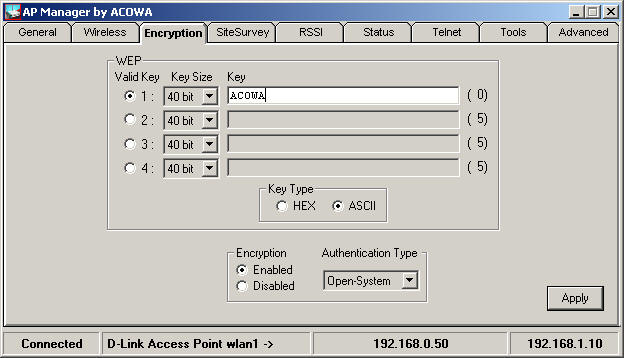
Valid Key - отмечаем валидный ключ.
Key Size - длина ключа.
Key - собственно ключ.
В области Key Type устанавливаем вид отображения ключа.
Encryption - выключает/включает шифрование.
Authentification Type - метод шифрования (WPA и WPA-PSK данной программой не поддерживаются).
Закладка SiteSurvey.
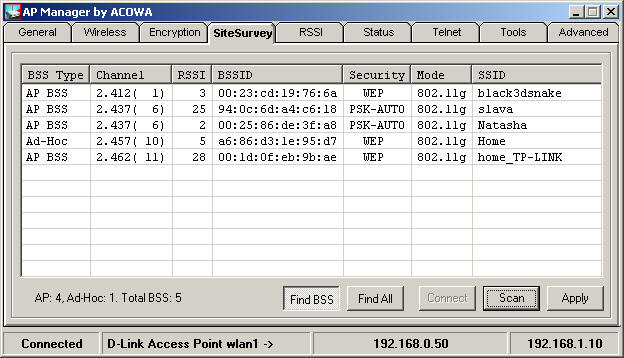
Кнопка Find BSS - поиск только тех беспроводных сетей, которые могут работать в режиме, который создаст помехи.
Find All - поиск всех WLAN с отображением.
Кнопка Scan переводит девайс в режим сканирования эфира.
Результаты сканирования отображаются в виде таблицы.
Двойной клик на строку или нажатие кнопки Connect копирует необходимую информацию в закладку Wireless.
Закладка RSSI.
Движок над кнопкой меняет масштаб отображения уровня сигнала.
В области Clients отображаются МАС адреса подключенных клиентов.
Цвета вертикальных прогрессбаров совпадают с цветом линий графика.
Чтоб узнать, что означает тот или иной прогрессбар, нужно навести на него курсор, после чего появится всплывающая подсказка.
Двойной клик на поле графиков откроет новое окно с графиками, которое можно увеличить на весь экран.
Движки не подписаны, но имеют всплывающие подсказки.
Движок Толщина меняет толщину линий отображаемых графиков.
Закладка Status.
Эта закладка отображает информацию по команде get matinfo и get syslog.
Кнопка Refresh обновляет информацию.
Закладка Telnet.
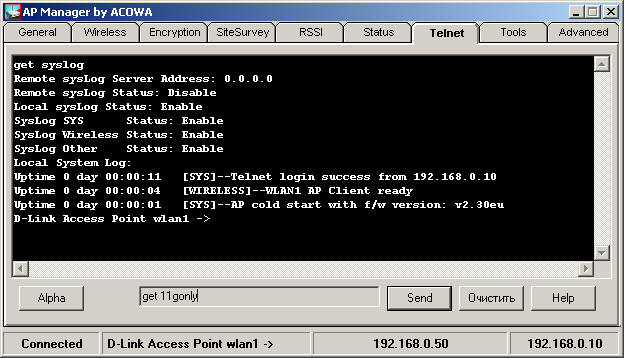
Кнопка Alpha - переводит девайс в инженерный режим (в котором можно много "чудес" натворить; будьте осторожны).
Кнопка Send - отправляет команду девайсу.
Кнопка Help - выводит полный список доступных команд с описанием каждой (на английском). Двойной клик по команде копирует ее в поле ввода.
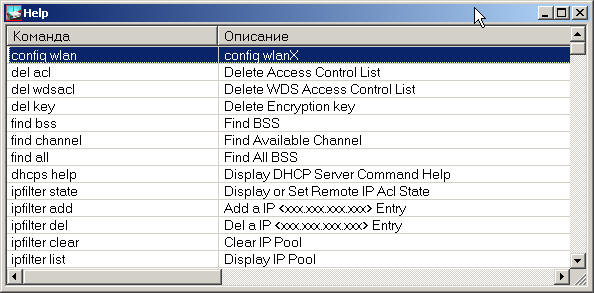
Закладка Tools.

В области Filter можно запретить или разрешить доступ к АР по МАС адресу.
Для этого нужно ввести МАС адрес в поле для ввода в формате xx:xx:xx:xx:xx:xx и установить параметр доступа (Allowed/Denied - разрешить/запретить).
Нажать кнопку Save.
AccessCheck - разрешает/запрещает доступ в сеть. Disable - разрешены все. Enable - запрещены те, кто указан; остальные разрешены. Strict - разрешены только указанные, остальные игнорируются.
Sta2sta state - запрещает/разрешает wireless клиентам «видеть» друг друга.
Eth2sta state - запрещает/разрешает ethernet и wireless клиентам «видеть» друг друга.
Закладка Advanced.

Здесь, надеюсь, все понятно без комментария...
Кнопка FTP Programmer вызывает программу для прошивки firmware.
Кнопка Порты позволяет получить доступ к нескольким АР находящимся за роутером.
Master Login/Master Password позволяет задать один логин/пароль для всех АР т.е. при подключении ничего вводить не надо.
Systemname - позволяет изменить строку приглашения telnet.
Telnet Timeout - задает продолжительность сессии telnet в секундах.
